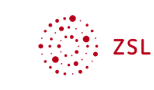Erstellung eines Trickfilms mit Windows Live Movie Maker
Windows Movie Maker ist ein kostenloses Feature von Windows, mit dem man professionelle Heimvideos und Diashows auf dem Computer erstellen kann, einschließlich Titeln, Übergängen, Effekten, Musik und sogar Audiokommentar.
Nachfolgend wird beschrieben, wie man in wenigen Schritten eine komfortable Videobearbeitung mit Windows Live Movie Maker vornehmen kann. Zudem können Sie sich einen Trickfilm ansehen, bei dem alle Kinder einer Grundschulklasse nacheinander aus einem einzigen Pappkarton heraussteigen. Die Verwunderung bei anderen Kindern bei der Filmvorführung war groß, da sie sich nicht erklären konnten, wie das gehen konnte.
Im Videorohmaterial ging nacheinander jeweils ein Kind in den Karton, stieg danach heraus, verließ den Kamerabereich und das nächste Kind hockte sich danach in den Karton. Es musste nun also jeweils das Hineinsteigen der Kinder in den Karton mit dem Videoschnittprogramm herausgeschnitten werden.
Der Trickfilm kann in unterschiedlichen Dateiformaten angeschaut werden. Dafür klicken Sie entweder auf den nachstehenden Link oder in der rechten Randspalte auf das jeweilige Videoformat.
Trickfilm im AVI-Format (55 MB) ![]()
Trickfilm im Quick-Time-Format (90 MB) ![]()
Trickfilm im SWF-Format (10 MB) ![]()
Hinweis: Alle Bilder können auch größer dargestellt werden. Dazu klicken Sie entweder auf den Link in der Beschreibung oder in der rechten Randspalte auf das jeweilige Bild.
 |
Die Software Die Software gestattet neben dem Schnitt auch das Erstellen von Diashows, das Einfügen einfacher Effekte und die Veröffentlichung von Videos auf YouTube und Facebook. Software läuft unter Windows Vista und Windows 7 mit installiertem Windows Media Player. Anwender von Windows XP sind auf die Vorgängerversion Windows Movie Maker angewiesen. Installation der Software: Klicken Sie im ersten Fenster des Installationisassistenten auf "Wählen Sie die Programme aus, die Sie installieren möchten". Durch das Entfernen der Häkchen bestimmen Sie, welche Dienste Sie installieren möchten. Für den Movie Maker lassen Sie das Häkchen vor "Windows Live Fotogalerie und Movie Maker" stehen. Im Gegensatz zu anderen Windows Live-Anwendungen arbeitet Movie Maker ohne Windows Live-ID. |
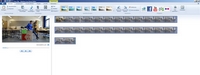 |
Programmstart mit Video einfügen Zum Starten des Windows Live Movie Makers klicken Sie auf den Windows-Startknopf, tippen Sie "Windows Live Movie Maker" in die Eingabezeile und klicken Sie auf den angezeigten Eintrag. Sämtliche Funktionen der Video-Anwendung erreichen Sie, wie von Microsoft Office gewohnt, über die Reiter und Schaltflächen am oberen Fensterrand. Um mit der Videobearbeitung zu beginnen, ziehen Sie einfach Ihre Filmdateien oder Fotos in den rechten Bereich des Programmfensters. Der integrierte Media Player zeigt nun auf der linken Fensterseite das Startbild des Videos an. Der rechte Bereich des Programmfensters zeigt eine ausgerollte Filmrolle mit Einzelbildern an und dient zum Bewegen innerhalb des Films. Die Reihenfolge der Fotos und Clips ändern Sie durch Ziehen an die gewünschte Stelle. |
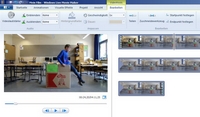 |
Schneiden und Teilen Gleich nach dem Einfügen des Films bietet der Movie Maker oberhalb des Reiters "Bearbeiten" die "Video-Tools" an. Klicken Sie auf die grün unterlegte Schaltfläche um die Schnittwerkzeuge aufzurufen. Hier können Sie auf Wunsch auch die Geschwindigkeit des Videos erhöhen oder verringern. Um einen Clip zu teilen, markieren Sie die gewünschte Stelle über die Zeitleiste des Media Players oder den Filmstreifen auf der rechten Fensterseite. Eine Schnittfunktion per Frame bietet der Movie Maker leider nicht. Die Schaltfläche "Teilen" trennt den Film in mehrere Clips, ein Rechtsklick auf einen der Filmteile gibt Zugriff auf die Funktionen "Kopieren", "Einfügen" und "Entfernen". Das "Zuschneidewerkzeug" erreichen Sie durch einen Klick auf die gleichnamige Schaltfläche. Mithilfe von "Startpunkt festlegen" und "Endpunkt festlegen" am oberen linken Bildrand bestimmen Sie den auszuschneidenden Bereich. Auch hier müssen Sie sich mithilfe der Zeiteingaben an die richtigen Schnittpunkte herantasten. Um die unerwünschte Szene nun zu entfernen, klicken Sie auf die Schaltfläche "Zuschneiden speichern". Tipp: Einen ungewollten Arbeitsschritt machen Sie mit dem linken blauen Pfeil über den Reitern rückgängig. Der rechte blaue Pfeil stellt den gelöschten Schritt wieder her. |
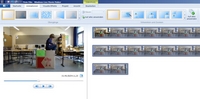 |
Animationen sowie Titel, Bildbeschriftung und Abspann Die Übergänge zwischen einzelnen Videosequenzen kann man einfach animieren. Der Reiter "Animationen" bietet Zugriff auf eine Reihe von „Übergängen“ bzw. das „Schwenken und Zoomen“ vor oder nach einer Videosequenz Für das Einfügen von Text klicken Sie auf den Reiter "Startseite". Hier finden Sie rechts neben "Momentaufnahme" die kleinen Schaltflächen "Titel", "Bildtitel" und "Abspann". "Titel" fügt eine kurze Szene vor das erste Bild des Films ein und öffnet anschließend die "Text-Tools" des "Format"-Reiters. Hier bestimmen Sie Text, Textfarbe, Buchstabengröße und Layout genauso wie Einblenddauer und -effekte. Die Rubrik "Bildtitel" gestattet Ihnen das Einblenden von Untertiteln und Beschreibungstexten. Nach einem Klick auf "Abspann" fügt das Schnittprogramm eine Abschlusssequenz an den Film an und zeigt die bekannten Formateinstellungen für Text. Sämtliche Texteingaben sind als rötliche Flächen unter dem Filmstreifen zu sehen. Klicken Sie darauf, um sie zu bearbeiten. |
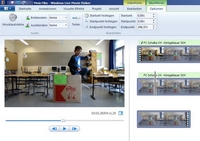 |
Film vertonen Zum Einfügen von Musikstücken genügt im Reiter "Startseite" ein Klick auf die Schaltfläche "Musik hinzufügen". Daraufhin öffnet sich das Dateiauswahlfenster. Nach Wahl des gewünschten Titels fügt das Programm das Lied in den Film ein. Zum Bearbeiten des Lieds klicken Sie doppelt auf den grün markierten Liedeintrag am Bildstreifen des Hauptfensters. Daraufhin werden die "Musik-Tools" angezeigt. Hier bestimmen Sie, ob das Lied ein oder ausgblendet wird. Überblendungen oder mehrere Audio-Spuren sind leider nicht möglich. Mit "Startzeit" bestimmen Sie, wann das Lied im Film abgespielt wird, wohingegen "Startpunkt" die Abspielstelle innherhalb eines Liedes meint. Mit "Endpunkt" bestimmen Sie die Länge der Audiowiedergabe. Außerdem legen Sie hier die Lautstärke des gewählten Audioclips fest. |
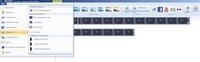 |
Speichern, Exportieren, Brennen Wenn Sie Ihr Projekt zu einem späteren Zeitpunkt weiterbearbeiten wollen, klicken Sie auf die blaue Schaltfläche links neben dem Reiter "Startseite" und im Kontextmenü auf "Projekt speichern". Ist der Film jedoch fertig, klicken Sie im Kontextmenü oder aber rechts in der Menüleiste auf "Film speichern". Anschließend entscheiden Sie, ob Sie den Film auf einem PC oder Fernseher wiedergeben oder eine DVD brennen wollen. Gespeichert werden die Filme im WMV-Format. Alternativ können Sie den Film auch gleich online auf YouTube, Facebook, Skydrive und Flickr einstellen, wofür Sie jedoch eine Windows Live-ID benötigen. Klicken Sie dazu rechts in der Menüleiste auf das entsprechende Symbol des gewünschten Portals. |