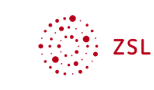Kurzanleitung zur Arbeit mit Wikis
(am Beispiel von www.wikispaces.com)
Der Anfang
Wenn Sie Ihr neues Wiki gerade erst erstellt haben (Anleitung dazu hier ), besteht es lediglich aus einer Startseite. Am besten fangen Sie damit an, diese zu füllen, z.B. mit einem Begrüßungstext, einer kurzen Vorstellung des Wikis, einem Bild etc. In vielen Wikis ist die Startseite am Anfang einfach nur eine weiße Seite, bei anderen Anbietern (z.B. www.wikispaces.com) befinden sich hier schon Beispiel-Inhalte. Die Beispiel-Texte löschen Sie und ersetzen sie durch Ihre eigenen.
Auf der Startseite bei Wikispaces befinden sich bereits drei verschiedene Elemente - ein Textfeld, eine Diskussion und ein Event - die Sie entweder mit eigenem Text versehen oder als Ganzes löschen können.
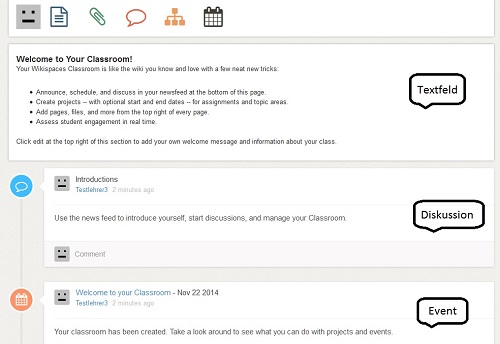 |
| Automatisch generierte Startseite eines Wikis bei Wikispaces |
Tipp: Löschen Sie alle Elemente, mit denen Sie sich nicht wohl fühlen und arbeiten Sie mit dem, womit Sie sich sicher fühlen. Das ist völlig ausreichend und Sie können weitere Elemente auch später jederzeit hinzufügen.
Das Event werden Sie in der Regel für ein schulisches Wiki nicht brauchen. Klicken Sie auf den Titel des Events, um auf die Bearbeitungsseite zu kommen, wo Sie es auch löschen können.
Die Diskussion ist auf Unterseiten nützlich, damit die Lernenden auf diesem Wege einander unkompliziert Feedback geben können. Ob Sie auf der Startseite eine Kommentarfunktion haben möchten, hängt von Ihren persönlichen Präferenzen ab.
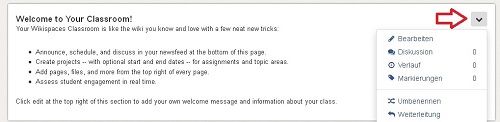 |
| Menü zur Bearbeitung eines Textfelds ( Screenshot) |
Bearbeiten können Sie alle drei Elemente, indem Sie mit der Maus in die rechte obere Ecke gehen, wo daraufhin ein Pfeil erscheint, der, wenn man darauf klickt, ein Menü ausklappt.
Um eine leere Seite mit Text zu füllen, klicken Sie auf „Bearbeiten“ (in manchen Wikis findet sich stattdessen nur das Stift-Symbol ![]() in der rechten oberen Ecke). Damit gelangt man in den Bearbeiten-Modus, in dem oben eine neue Menüleiste zur Verfügung steht, die die wichtigsten Funktionen einer Textverarbeitung zur Verfügung stellt.
in der rechten oberen Ecke). Damit gelangt man in den Bearbeiten-Modus, in dem oben eine neue Menüleiste zur Verfügung steht, die die wichtigsten Funktionen einer Textverarbeitung zur Verfügung stellt.
 |
| Menü, das im Bearbeiten-Modus einer Seite erscheint ( Screenshot) |
Hier können nun Texte verfasst und andere Elemente eingefügt werden.
Jede Wiki-Seite existiert also in zwei möglichen Modi: dem Anzeige-Modus, in dem keine Änderungen vorgenommen werden können, und dem Bearbeiten-Modus, in den man gelangt, indem man „Bearbeiten“ anklickt und in dem die Menüleiste mit den Bearbeitungsmöglichkeiten zur Verfügung steht.
Textbearbeitung
Im Bearbeiten-Modus stehen oben in der neu erscheinenden Menüleiste (s.o.) die wichtigsten Textverarbeitungs-Werkzeuge, die man z.B. aus Word kennt, auch für die Gestaltung der Texte im Wiki zur Verfügung. Um einen Text kursiv, fett oder unterstrichen erscheinen zu lassen, stehen die entsprechenden Buttons zur Verfügung.
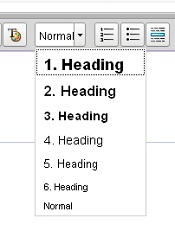 |
| Menü für die Überschriften- |
| Formatierung |
| ( Screenshot) |
Weitere Gestaltungsmöglichkeiten für Text ermöglicht bei Wikispaces der Styles-Button ![]() , der ein Menü öffnet, in dem sich Schriftart, Schriftgröße, Schriftfarbe und Hintergundfarbe der Schrift, sowie Textausrichtung und Anderes verändern lassen.
, der ein Menü öffnet, in dem sich Schriftart, Schriftgröße, Schriftfarbe und Hintergundfarbe der Schrift, sowie Textausrichtung und Anderes verändern lassen.
Für ein einheitliches Bild des Wikis empfiehlt es sich aber, nicht zu sehr mit diesen Möglichkeiten herumzuspielen. Ist dies bereits geschehen, lassen sich über das Styles-Menü aber auch alle Formatierungen wieder löschen ("Effacer les styles"/"Styles löschen").
Für Überschriften legt man am besten die Formatierung (Schriftgröße, fett gedruckt etc.) nicht selbst fest, sondern verwendet die in einem Ausklapp-Menü in der Menüleiste vorhandenen Optionen für „Header“ (Überschriften). Man markiert also die Zeile, die zur Überschrift werden soll und wählt dann im Ausklapp-Menü die gewünschte Überschriften-Ebene aus. Wird dies auf allen Seiten des Wikis getan, bietet das Wiki einen einheitlichen und logisch strukturierten Anblick. Notfalls kann die Lehrkraft hier jederzeit die Formatierungen der Schüler überarbeiten.
Bilder und Videos einfügen
Dies geht im Bearbeiten-Modus über den File-Button ![]() in der Menüleiste. Man setzt den Cursor dorthin, wo das Bild/das Video sich befinden soll, und klickt dann den File-Button.
in der Menüleiste. Man setzt den Cursor dorthin, wo das Bild/das Video sich befinden soll, und klickt dann den File-Button.
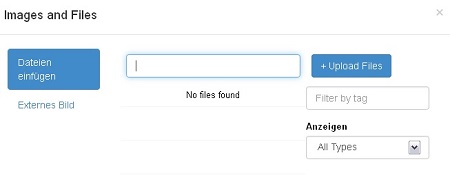 |
| Menü zum Hochladen einer Datei ( Screenshot) |
Ein Dialog öffnet sich, in dem der Upload-File-Button es einem erlaubt, die Dateien des Rechners, an dem man arbeitet, zu durchsuchen und eine Datei auszuwählen, die dann in den Speicher des Wikis hochgeladen wird. Ist dies erfolgreich abgeschlossen, genügt ein Doppelklick auf den Dateinamen, um die Datei in die Wiki-Seite einzufügen.
Handelt es sich um ein Bild, ist dieses je nach Auflösung nun evtl. deutlich zu groß. Klickt man das Bild - noch immer im Bearbeiten-Modus - an, erscheint ein Menü extra für dieses Bild. Hier lassen sich Größe, Ausrichtung auf der Seite und ggf. ein Text zum Bild festlegen. Hält man die Maustaste auf dem Bild gedrückt und bewegt den Mauszeiger, kann man die Position des Bildes nun auch noch verändern.
Verwendung von Tabellen
Tabellen sind nützlich und vielseitig einsetzbar. Sollen mehrere Inhalte in einer Zeile nebeneinander stehen, ist eine unsichtbare Tabelle immer eine bessere Lösung als Leerzeichen.
Tabellen werden an der Stelle, an der der Cursor sich befindet, eingefügt, wenn man den Table-Button ![]() in der Menüleiste anklickt. Es erscheint ein Menü, in dem zuerst einmal ausgewählt werden soll, wie viele Spalten und Zeilen die zu erstellende Tabelle haben soll. Die Spalten- und Zeilenzahl der gewünschten Tabelle sollte man sich also besser im Vorfeld überlegen, auch wenn sich alles auch später noch anpassen lässt.
in der Menüleiste anklickt. Es erscheint ein Menü, in dem zuerst einmal ausgewählt werden soll, wie viele Spalten und Zeilen die zu erstellende Tabelle haben soll. Die Spalten- und Zeilenzahl der gewünschten Tabelle sollte man sich also besser im Vorfeld überlegen, auch wenn sich alles auch später noch anpassen lässt.
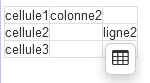 |
| Tabellen mit leeren Zellen bzw. mit |
| Tabellen-Symbol ( Screenshot) |
Ist die Tabelle nun eingefügt, ist sie erst einmal kaum zu sehen, da sie ohne Inhalt in minimaler Ausdehnung angezeigt wird. Der Cursor lässt sich jedoch in den einzelnen Zellen platzieren, so dass dort Inhalte eingefügt werden können.
Befindet sich der Cursor in einer Tabellen-Zelle, wird rechts unter ihm stets ein kleines Tabellen-Symbol angezeigt, das sich, wenn es angeklickt wird, zu einem Menü entfaltet. In diesem Menü können Zeilen und Spalten hinzugefügt und entfernt werden. Außerdem lässt sich hier die Ausrichtung des Textes in der Zelle bestimmen oder eine Zeile oder Spalte zu einer Überschriften-Zeile /-Spalte machen („Make Header“). Auch können hier Zellen verbunden oder die ganze Tabelle gelöscht werden.
Unterseiten anlegen
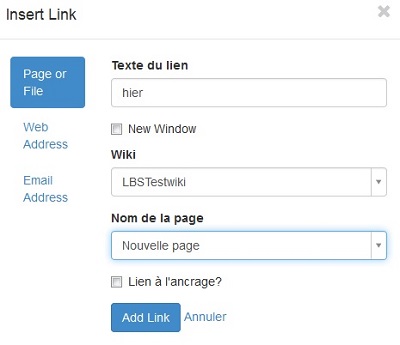 |
| Menü zum Einfügen eines Links ( Screenshot) |
Die einfachste Art, Unterseiten anzulegen, besteht darin, dass man auf einer bereits existierenden Seite ein Wort oder eine Reihe von Wörtern zu einem Link macht. Dabei kann es sich z.B. um ein Hinweiswort („Diese Informationen finden Sie hier.“) oder um Elemente einer Liste (z.B. die Namen der Schüler, die die Texte geschrieben haben, auf welche verlinkt wird) handeln.
Dazu muss man das Wort / die Wörter markieren und dann den Link-Button ![]() anklicken. Dadurch öffnet sich ein neuer Dialog, in dem man angibt, welcher Text den Link darstellt, wie die neue Seite heißen soll und wo sie sich befinden soll.
anklicken. Dadurch öffnet sich ein neuer Dialog, in dem man angibt, welcher Text den Link darstellt, wie die neue Seite heißen soll und wo sie sich befinden soll.
In manchen Wikis gibt es einen Unterdialog, in dem die neue Seite angelegt wird, bevor man im ersten Dialog auf sie verlinken kann. Bei Wikispaces geschieht dies automatisch im ersten Dialog, so dass man nur noch auf „Add Link“ klicken muss.
Speichert man nun die Arbeit auf der Seite, auf der man gerade den Link angelegt hat, um den Bearbeiten-Modus zu verlassen, kann man im Ansicht-Modus den Link anklicken und gelangt auf die neu angelegte Seite, die man nun mit Inhalt füllen kann, indem man hier in den Bearbeiten-Modus geht.