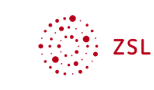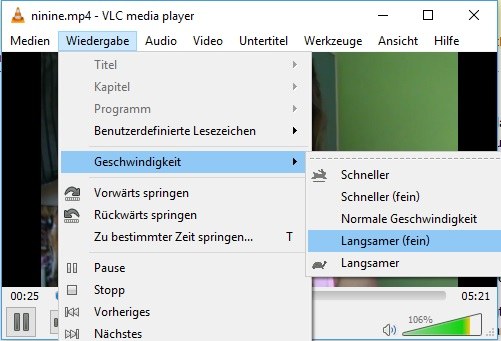Audiodateien verlangsamen
|
|
| VLC-Screenshot |
Bei manchen Tonaufnahmen, die im Internet zugänglich sind, besteht das Problem, dass sie für das angestrebte Schülerniveau einfach zu schnell gesprochen sind, die Aussprache undeutlich ist oder ein Accent du Midi das spontane Verstehen des Originals erschwert.
Dateien verlangsamt abspielen mit VLC media player
Einfachste Abhilfe schafft dafür die Möglichkeit des VLC media players, Sounddateien verlangsamt abzuspielen. Dadurch ist es möglich, einen Text nacheinander in verschiedenen Geschwindigkeiten abzuspielen oder die Schülerinnen und Schüler, wenn sie an einem eigenen Rechner sitzen, die Geschwindigkeit individuell zu variieren.
Ein Klick auf die Geschwindigkeitsanzeige "1.00x" rechts unten Im VLC-Fenster zeigt einen Schieberegler an, über den man mit Im Menü unter "Wiedergabe" befindet sich die Option "Geschwindigkeit", unter der sich eine Verlangsamung auf 75% oder 50% der Originalgeschwindigkeit (oder eine entsprechende Beschleunigung) einstellen lässt (s. Grafik). Bei einer Geschwindigkeit von 75% klingt die Tonspur in der Regel noch recht natürlich. Die Einstellung 50% hat eher einen humoristischen Wert.
Dateien mit Audacity verlangsamen
Ist es unerwünscht, dass die Schüler das Tempo der Aufnahme individuell anpassen oder soll die Datei der Einfachheit halber in der Stunde bereits verlangsamt vorliegen, lässt sich mit dem kostenlosen Tool Audacity die reguläre Geschwindigkeit einer Sounddatei verändern.
Installieren Sie zunächst das Programm sowie ggf. einen MP3-Encoder. Eine Einführung in Installation und Grundfunktionen finden Sie auf dem Lehrerfortbildungserver (s. auch die leicht übertragbaren Hinweise für Spanisch).
Eine weitere ausführliche Einführungen auf Französisch bietet another teacher's website.
Danach geht die Anpassung einer Sounddatei ganz schnell:
- Legen Sie eine Sicherheitskopie der zu bearbeitenden Sounddatei an!
- Starten Sie Audacity und öffnen Sie die zu bearbeitende Sounddatei. Sie wird dann etwa wie in der Grafik dargestellt. Hören Sie sich die Datei an (Klick auf den grünen Pfeil) und merken Sie sich die Passagen, die zu schnell sind.
- Markieren Sie mit gedrückter Maustaste die zu verlangsamenden Abschnitte: Diese werden nun auf etwas dunklerem Hintergrund dargestellt.

- Klicken Sie nun auf "Tempo ändern..." im Menü "Effekt".

- Im nun folgenden Dialogfeld können Sie den Regler in der Mitte mit gedrückter Maustaste auf die gewünschte Geschwindigkeit verschieben. Sie können auch eine Prozentzahl in das obere Eingabefeld eingeben. Mit einem Klick auf die Schaltfläche "Probehören" können Sie sich das Ergebnis anhören und ggf. nachregulieren.
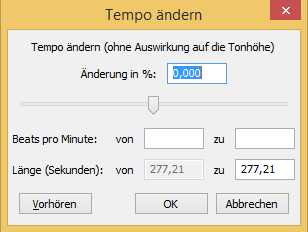
- Klicken Sie auf OK.
- Hören Sie sich das Gesamtergebnis an und speichern Sie Ihre verlangsamte Datei über das Menü "Datei" unter einem neuen Namen, indem Sie "Exportieren als MP3..." oder ein anderes von Ihnen gewünschtes Format wählen.
Hinweis:
Eine anderere kostenlose Software für Windows, mit der sich ebenfalls in gewissen Grenzen Musik verlangsamen lässt, ist BestPractice.
Herausgeber: Landesbildungsserver Baden-Württemberg
Quelle: https://www.schule-bw.de
Bitte beachten Sie eventuell abweichende Lizenzangaben bei den eingebundenen Bildern und anderen Dateien.