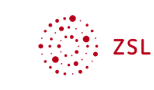Anleitungen zum Erstellen von Übungen 1: Drag & Drop, Multiple Choice
Der Inhaltstyp (H5P-Modul) Drag & Drop
Kombinierbar mit Question Set
Detailliertes Feedback zu den Fehlern: nicht möglich
Beispiel: Latein, Präpositionen
Abfolge der Schritte bei der Erstellung:
Schritt 1: Einstellungen
Schritt 2: Aufgabe
Das Arbeitsfeld Einstellungen
Im Arbeitsfeld Einstellungen muss man die Größe des Gesamtfeldes bestimmen. Es sollte 800 px breit sein. Die meisten voreingestellten Angaben kann man stehen lassen.
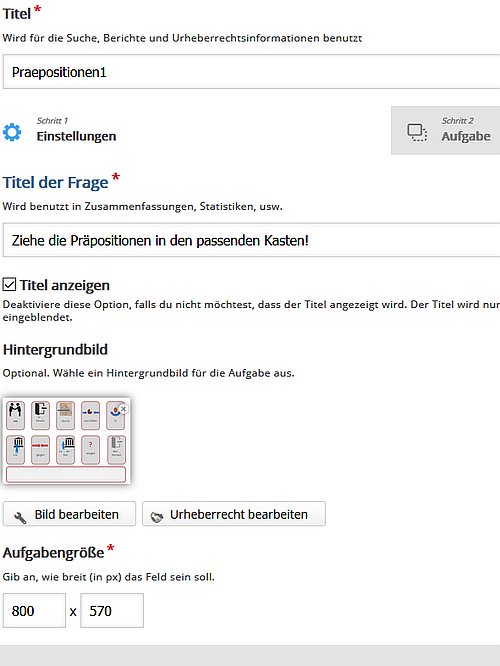
Wenn man ein Hintergrundbild hinzufügt, dann hat man sehr viel mehr Gestaltungsmöglichkeiten: Man kann nun auf dem eigenen PC/Laptop, unabhängig von H5P, die Grafik gestalten, sie in H5P hochladen und danach für die Übung verwenden.
Das Arbeitsfeld Aufgabe
Die Aufgabe erstellt man, indem man ...
- ... die Abwurfzonen (Drop zones) definiert, d. h. die Bereiche, in welche die Lösungswörter oder -bilder ablegt werden sollen
- ... die beweglichen Elemente definiert, die in die Abwurfzonen/Drop zones abgelegt werden sollen
- ... einstellt, dass die beweglichen Elemente mit den richtigen Feldern kombiniert sind, und dies überprüft.
Mit dem Kreis-Symbol erstellt man eine neue Drop Zone (Abwurffeld), d.h. ein Feld, in dem die Elemente abzulegen sind. Das T steht für das Erstellen von Textelementen, die in die Abwurffelder gesetzt werden. Das Bild-Symbol  steht für Bilder, die man in die Drop zones (Abwurffelder) ablegen muss. Das Bild zeigt, wie eine Drop zone erstellt wurde. Wichtig ist das Stift-Symbol, da hiermit die Eigenschaften des Feldes nachträglich geändert werden können. Mit einem Klick auf das Stift-Symbol öffnet man das Arbeitsfeld zum Ändern der Eigenschaften der Drop Zone.
steht für Bilder, die man in die Drop zones (Abwurffelder) ablegen muss. Das Bild zeigt, wie eine Drop zone erstellt wurde. Wichtig ist das Stift-Symbol, da hiermit die Eigenschaften des Feldes nachträglich geändert werden können. Mit einem Klick auf das Stift-Symbol öffnet man das Arbeitsfeld zum Ändern der Eigenschaften der Drop Zone.
Hat man die Hintergrundgrafik selbst erstellt, dann muss man beim Erstellen der Abwurffelder Folgendes beachten:
- die Abwurfzonen (Drop Zones) über die entsprechenden Felder der Hintergrundgrafik legen und die Hintergrunddeckkraft der Drop Zone auf 0 setzen. Wenn die Hintergrundgrafik bereits Beschriftungen enthält, dann muss man die Beschriftung in H5P dennoch einfügen, aber man kann das Häkchen bei „Zeige Beschriftung“ weglassen.
- bei den Textfeldern die Hintergrunddeckkraft auf 50-70 % einstellen, damit der Hintergrund noch sichtbar bleibt.
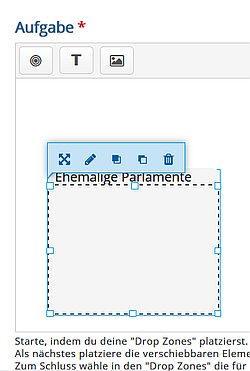
Einstellungen bei Bildern und Texten, die in die Abwurfzonen (Drop Zones) abgelegt werden sollen
Bei den Bildern und Texten, die in die Abwurfzonen eingesetzt werden sollen (Symbole  und T), sind bestimmte Einstellungen vorzunehmen, damit am Schluss die Punkte korrekt vergeben werden.
und T), sind bestimmte Einstellungen vorzunehmen, damit am Schluss die Punkte korrekt vergeben werden.
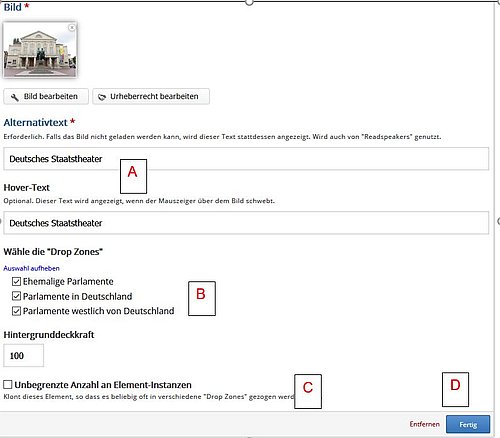
- Alternativtext und Hover-Text sind bei Bildern erforderlich.
- Damit es möglich ist, jedes Bild/jeden Text in jede Abwurfzone zu ziehen, müssen immer unter „Wähle die ‚Drop Zones‘“ alle Drop Zones ausgewählt werden. Man kann aber auch einstellen, dass einzelne Bilder nur in bestimmte Zonen gezogen werden können, etwa wenn man eine Übung einfach gestalten will. Das heißt dann also, dass bestimmte falsche Lösungen der Schülerin bzw. dem Schüler nicht mehr zur Verfügung stehen.
- Wenn man möchte, dass ein Bild/der Text in mehrere Zonen gezogen werden kann, dann muss man die „Unbegrenzte Anzahl an Element-Instanzen“ aktivieren, also bei C ein Häkchen setzen. Dies hat die Wirkungen, dass (1.) ein Lösungsfeld auf mehreren Abwurfzonen „abgeworfen“ werden kann und (2.) dass die Schülerin bzw. der Schüler nicht mitgeteilt bekommt, wie oft das Lösungsfeld benötigt wird. Die Aufgabe wirkt also tendenziell stärker aktivierend, aber sie ist auch deutlich schwieriger.
- Gespeichert wird das Bild/die Aufgabe durch einen Klick auf den blauen Button fertig.
- Nun muss man noch bei den Drop Zones angeben, welche Lösung die korrekte ist, also welcher Text bzw. welches Bild als korrekt gewertet werden soll.
Wie man die Angaben für das Urheberrecht bearbeitet, wird auf der Seite Urheberrechtsangaben einstellen beschrieben.
Der Inhaltstyp (H5P-Modul) Multiple Choice
Diese Übung ist relativ leicht zu erstellen. Man gibt eine Frage ein; vorgesehen ist auch ein Bild als Blickfang oder als Gegenstand der Frage.
Auf die Frage folgen mehrere Antworten, die als Optionen bezeichnet werden. Man muss bei jeder Antwort angeben, ob sie korrekt ist oder nicht. Damit kann man mehrere korrekte Antworten wählen. Man kann zu jeder Option (=Antwort) Rückmeldungen eintragen, z. B. Erklärungen, wieso eine vom Nutzer gewählte Antwort falsch oder richtig war.
Unter den Einstellungen kann man z. B. wählen, ob die „Wiederhole“- und „Zeige Lösung“-Buttons sichtbar sein sollen.
Beispiel: Baden-Württemberg-Quiz auf dem Geographie-Portal: FInde den Außenseiter
Multiple Choice bietet die Option, ein präzises Feedback zu jeder falschen Antwort voreinzustellen. Beispiel: Test zu einem Text des Philosophen Cicero.
Die Feedbacks gibt man unter Verfügbare Optionen/Tipps und Rückmeldung ein.
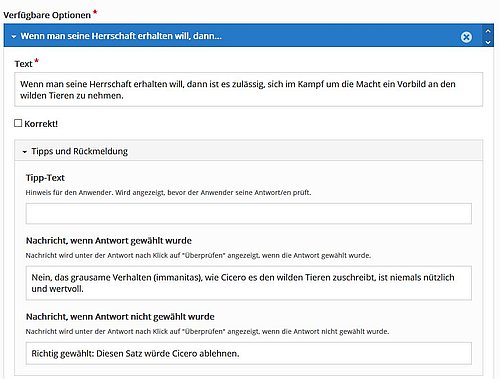
Herausgeber: Landesbildungsserver Baden-Württemberg
Quelle: https://www.schule-bw.de
Bitte beachten Sie eventuell abweichende Lizenzangaben bei den eingebundenen Bildern und anderen Dateien.